Nie mehr etwas vergessen

Der Computer ist die perfekte Merkmaschine. Er speichert Ihnen jede Kundennummer, jedes Passwort, jedes Rezept, jede Tagesnotiz, jede Telefonnummer, die Öffnungszeiten, Webadressen, Zeitungsausschnitte, Fotos, Videos, Texte usw. Und das schönste daran ist, das passiert alles in einem einzigen Programm und das steht Ihnen kostenlos auf jedem Computer, Tablet und Smartphone zur Verfügung - und dieses Programm ist Microsoft OneNote.
Wir erklären Ihnen in diesem Online-Kurs Schritt für Schritt die Einrichtung und Nutzung. Sie werden es nicht mehr missen wollen! Versprochen!
Schritt 1 - Sie brauchen ein Microsoft-Konto
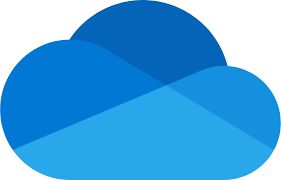
Microsoft stellt allen ein kostenloses Konto zur Verfügung, mit dem Sie
- sich bei Windows anmelden können,
- E-Mails empfangen und schreiben können,
- Skype nutzen können,
- den Sprachassistenten Cortana nutzen können und
- 5 GB Speicherplatz bei OneDrive erhalten.
Auf diesem Speicherplatz speichern wir alles, was wir uns merken wollen und können es von jedem Gerät aus abrufen. Durch den Abschluss eines Microsoft-365-Vertrages mit den ganzen Office-Programmen für 99 € pro Jahr erhöht sich dieser Speicherplatz sogar auf 1 Terabyte. Doch für unsere Zwecke reichen die 5 GB erstmal aus.
Schritt 2 - OneNote herunterladen und sich mit dem Microsoft-Konto anmelden

Die Software OneNote gibt es kostenlos in allen AppStores als Windows-Version, für Apple-Computer, iOS und Android. Beim ersten Start fragt es Sie nach Ihrem Microsoft-Konto und das dazugehörige Passwort. Damit haben Sie die Voraussetzung für die zentrale Speicherung Ihrer Notizen geschaffen.
Schritt 3 - Die Ablagestruktur für Ihre Notizen anlegen
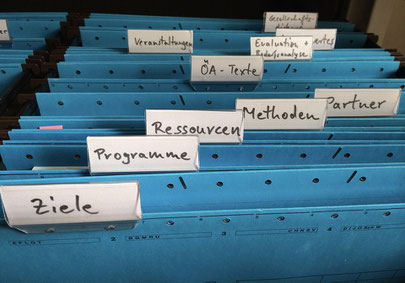
In OneNote können Sie Ihre Notizen in beliebig vielen Notizbüchern ablegen. Jedem Notizbuch geben Sie zur Unterscheidung einen eigenen Namen.
Jedes Notizbuch wird durch Abschnitte und Abschnittsgruppen untergliedert, die die gleich Funktion wie Ordner erfüllen.
In jedem Abschnitt können nun beliebig viele Seiten angelegt werden, auf denen die Notizen eingegeben werden. Diese Seiten können sogar einander untergeordnet werden. Die Überschriften der Seiten werden in einer Liste angezeigt.
Diese Ablagestruktur ist jederzeit änder- und erweiterbar.
Schritt 4 - Notizen eingeben
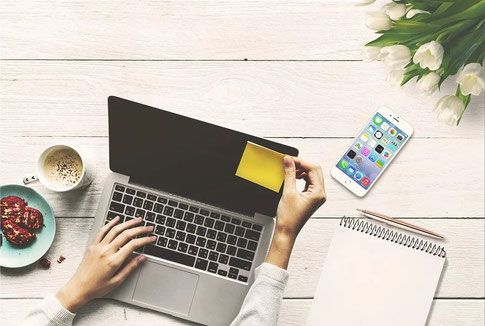
Nun brauchen Sie nur noch Ihre Daten, die Sie sich merken wollen bzw. müssen eingeben. Sie müssen sich dabei nicht um das Speichern kümmern. Das besorgt OneNote automatisch. Eine Eingabe steht schon nach wenigen Sekunden auch auf allen anderen Geräten zur Verfügung und es ist also völlig egal, auf welchem Gerät sie die Eingaben vornehmen.
Was kann alles in OneNote gespeichert werden:
- Text kann an jeder beliebigen Stelle eingegeben oder über die Zwischenablage eingefügt werden.
- Bilder können über die Zwischenablage, aus der Dateiablage oder direkt von der Kamera eingefügt werden.
- Videos können über die Adresse eingefügt werden.
- Webadressen werden über die Zwischenablage eingefügt.
- Gesprochenes kann direkt in OneNote diktiert werden.
- Handschriftliche Eingaben können über die Zeichenfunktion hinzugefügt werden.
Schritt 5 - Notizen wiederfinden

Wenn Sie eine gut durchdachte Notizbuchstruktur gewählt haben, dann finden Sie Ihre Notizen darüber immer sehr schnell wieder. OneNote verfügt aber auch über eine ausgezeichnete Suchfunktion, die Sie blitzschnell zur benötigten Notiz führt.
OneNote-Hilfe und Lernen

Für das genauere Kennenlernen dieses unserer Meinung nach sehr nützlichen Programms finden Sie im Internet eine große Anzahl von Hilfsangeboten. Das unserer Meinung nach beste finden Sie unter dieser Adresse:
https://support.microsoft.com/de-de/onenote
Wenn Sie Unterstützung brauchen, stehen wir Ihnen natürlich gern zur Verfügung.
